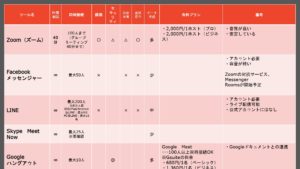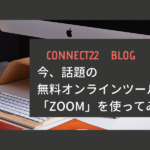今、話題の 無料オンラインツール「Zoom」を使ってみた 【後編】

コネクト22・情報発信担当の岡村です。
前編(コチラをクリック)では、
Zoomの設定方法について書いていきました。
後編では、実際の操作や便利ツールについて書いていきます。
(前編 ※前の記事)
●設定をしてみよう(後編)
●では、始めてみましょう
1. Zoomミーティングに参加者を招待する
2. Zoomミーティングに参加する
●便利機能のアレコレ
●番外編①②
●では、始めてみましょう
アカウントの設定が完了したら、実際に操作をしていきましょう。
1. Zoomミーティングに参加者を招待する
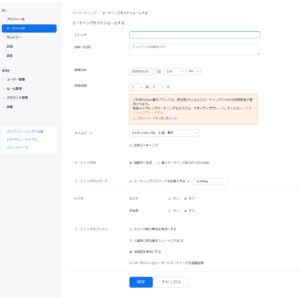
画面右上にある「ミーティングをスケジュールする」をクリックすると
こちらの画面に移行します。
トピック(会議のタイトルなど)、開催日時などの設定ができます。
この時に、
ホストと参加者のビデオの設定と、
ミーティングオプションの設定を忘れずに行ってください。
設定完了後、画面下の「保存」をクリックすると、画面が移動します。
画面が移動し、「招待状をコピーする」という文字をクリックすると、
招待URLなどZoomに参加する際に必要な項目などが出てきます。
表示されたものをコピーしておきましょう。
参加してほしい人の
連絡先のメッセンジャーやメール、LINEなどにコピーした招待URLを貼り付け、送ります。
開始時間になったら、
「このミーティングを開始」をクリックし、スタートします。
2.Zoomミーティングに参加する
「ミーティングに参加する」をクリックし、招待者からメール等で届いたミーティングIDなどを入力し、参加をクリックすると開始されます。
参加する方が手続きは簡単です。
●便利機能のアレコレ
Zoomにはさまざまな便利機能があります。
アイコンの機能が分かると、より快適にZoomを使いこなせるかと思いますので、
いくつかご紹介します。
ミュート機能
音のオンオフの切り替えができるのが、ミュート機能です。
マイクの隣にある山型アイコンをクリックし、オーディオを押すと、スピーカーやマイクの設定ができます。
Zoomを使用中に
急に「キーーーン」という高音が鳴ったり「ウァンウァン…」といった低音の奇妙な音が鳴ったりという
経験をされた事がある方もいらっしゃるのではないでしょうか。
あの現象を「ハウリング」と呼びます。
スピーカーから出た音をマイクが拾い、何度も音がループしてしまう状態を言います。
原因としてよく言われているのが、一緒に参加している人が近くにいて音を拾い合っている場合や、
1人で2台以上同時にzoomに参加している場合です。
こうしたハウリングを防ぐためにも、ミュート機能を使いこなせると便利です。
ビデオ機能
ビデオをオフにすると、映像がプロフィール設定で使用している写真になり、
ビデオをオンにすると、自分の姿が映るようになります。
ビデオの隣にある山型アイコンをクリックし、
カメラの切り替えやビデオの設定など、より細かい設定ができます。
背景が選べる
SNSなどで「見たことがある!」という方も多いかと思います。
自室を見られてしまう事に抵抗がある方にとっては、とても便利な機能です。
ビデオの隣にある山型アイコンをクリックすると、
「バーチャル背景を選択してください」を押すと、保存してあるバーチャル背景の画像が出てきます。
各都道府県の風景画像や水族館や動物園、美術館の画像が背景として使えます。
某有名番組のセットを使用した背景画像もあり、お好きなものを選んで使う事ができます。
チャット機能
チャット機能では、短い文章のやり取りができます。
文字を入力して参加者にメッセージを送信したい場合は、
画面下にチャットのアイコンをクリックしてください。
コメントの書き込みができ、参加者が見る事ができます。
レコーディング機能
議事録を取りながら参加できる機能です。
レコーディングのアイコンをクリックすると「このコンピュータにレコーディング」と出るので、
クリックすると自分のパソコンにレコーディングができます。
※有料版ではZoomクラウドといって、クラウドに保存ができるようになります。
画面を共有
デスクトップやパワーポイントなど、見せたいものだけを選んで相手と共有することができる機能があります。
簡単にではありますが、前編・後編とZoomについて書いてみました。
この記事を読んで、「ちょっとやってみようかな。」と思ったら、
まずは社内の方やご友人との会話で試してみてはいかがでしょうか?
小規模事業者持続化補助金・コロナ特別対応型でも
( コチラ )
本事業への応募の前提として
①「サプライチェーンの毀損への対応」、「非対面型ビジネスモデルへの転換」、「テレワーク環境の整備」のいずれか一つ以上の投資に取り組むこと
②新型コロナウイルス感染症の影響を乗り越え、持続的な経営に向けた経営計画を策定していること。
と記載されているため、
テレワークについて調べたという事業者様もいらっしゃるのではないでしょうか。
こちらの記事を読んで、聞いてみたい事や気になる事がございましたら、
防府商工会議所や防府市中小企業サポートセンター(CONNECT22)までご相談下さい。
●番外編①・テレワークに使えるWeb会議ツールの比較
Zoom、Facebookメッセンジャー、LINE、SkypeMeetNow、Googleハングアウトの5種で比較しました。
●番外編②・テレワークに使えるツール一覧
・チャットワーク → コチラ
メッセージのやりとりだけでなく、タスク管理やファイル共有、ビデオ通話などが可能です。
・Workplase → コチラ
仕事用の機能を満載したFacebookの関連製品です。
(オマケ)
・たくのむ → コチラ
オンライン飲み会などで使用できるツールです。設定も簡単で高画質でした。
ビデオ通話に初めて挑戦してみる際は、こちらで練習されてもいいかもしれません。
防府市中小企業サポートセンター(コネクト22)・相談予約
相談のご予約は、お電話かメール、申込フォームよりお気軽にご連絡ください! 相談は何度でも無料です。
| 電話 | 0835-25-2229 |
|---|---|
| メール | info@connect22.jp @を半角文字に変更してください。 |
| 営業日 | 月曜日~金曜日 (休日:土曜・日曜・祝日・年末年始) |
| 相談時間 | 10:00-18:00 |
| 住所 | 〒747-0034 山口県防府市天神1丁目1-1 ※無料駐車場あり |